You can view all of your students’ Close Reading and Sticky notes by using the Notes icon in the Students List table header.
- Click the Notes icon that appears in the Students List table header. The Assignment Notes dialog appears with notes for all students and all books.
- Select any, a combination of, or all of the following filters, if necessary.
- All Students: Click the arrow and choose a student.
- All Books: Click the arrow and choose a book.
- All Pages: Click the arrow and choose a page.
- Close Reading Notes and/or Sticky Notes: Click one or both check boxes.
- Scroll to view the notes that appear in the Notes panel.

|
The following messages may appear in the Notes panel to let you know why and what type of data is missing.
A teacher’s notes, if any, are combined with the student’s notes and shown in the Notes panel. |
View notes by student
You can use the Notes icon that appears in the student’s row to view Close Reading and Sticky notes by student.
- Click the Notes icon that appears in the student’s row. The Assignment Notes dialog appears with notes for the student selected and all books assigned.
- Select any, a combination of, or all of the following filters, if necessary.
- All Students: Click the arrow and choose a student.
- All Books: Click the arrow and choose a book.
- All Pages: Click the arrow and choose a page.
- Close Reading Notes and/or Sticky Notes: Click one or both check boxes.
- Scroll to view the notes that appear in the Notes panel.
View notes using the Page button
You can use the Page button on the Notes panel to access your own or your students' notes and edit in the eBook.
- Click the Notes icon that appears in the Students List table header or in the student's row.
- Select a filter.
- Scroll to view the notes that appear in the Notes panel.
- Click on the Page button; for example, Cover. The eBook opens the page.
- View and/or edit the note, if necessary.

|
The eBook opens in Present mode. You must select the Edit mode icon to edit the note. |
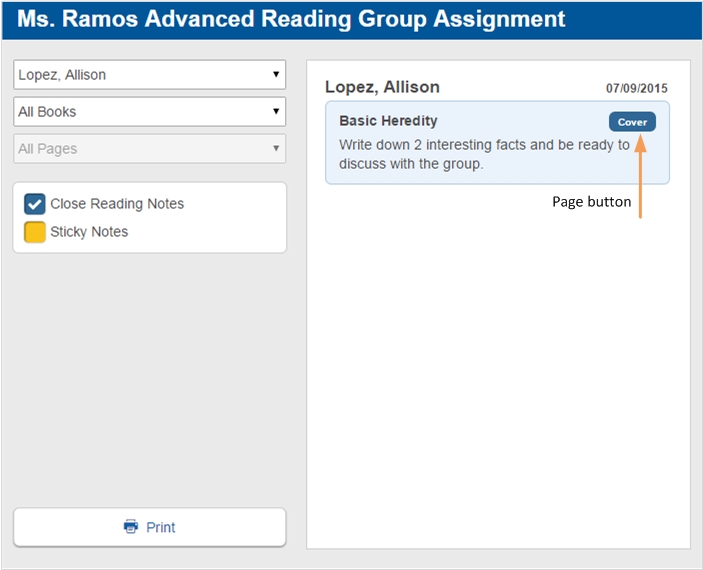
Print notes
You can print notes by using the Print button on the Assignment Notes dialog.
- Go to the Edit Assignments page.
- Click the Notes icon in the header or at the student row level.
- Select any, a combination of, or all of the following filters.
- All Students or a student
- All Books or a book
- All Pages or a page
- Close Reading Notes and/or Sticky Notes
- Click Print.
